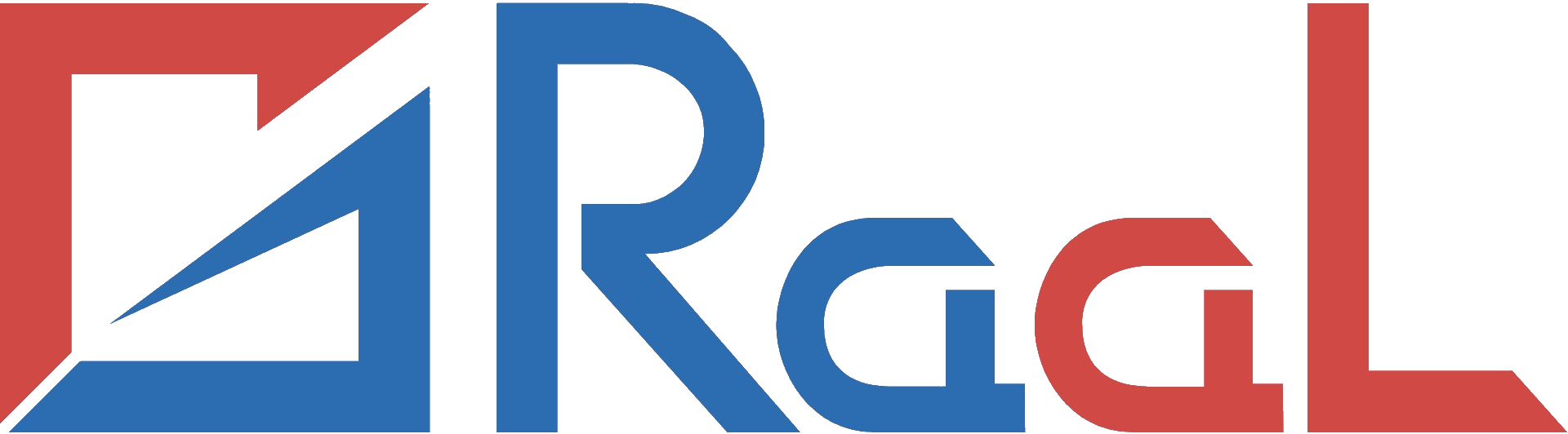IT業界に限らず、仕事をしていく上で資料作成は欠かせないもの。少しでも効率よく作成したいですよね。
そんなときに知っておくと便利なショートカットキーを教えちゃいます! 基本的な機能から、私が実際に使っていてこれは便利!と思っている機能をご紹介します。
なぜショートカットキーを使うのか
なぜショートカットキーを使うのか。・・・それは、マウスを使うよりも圧倒的に効率がいいからです。
MicroOfficeのアプリケーションもどんどん進化し、マウスで操作することに重きを置いて改良されていますが、 効率的に素早く仕上げようと思ったら、ショートカットキーを使う方がダントツで早いです。
まず言えるのは、キーボードからいちいちマウスまで手を動かさなければならないことです。 たったそれだけのことで・・・と言いたくなりますが、ショートカットキーを覚えてくると、このマウスまでの手の移動が煩わしくなります。 この手の移動を積み上げていくと、大きな時間ロスになりますよね。
次に、毎回ツールバーから機能を探さなければなりません。 お目当ての機能に行き着くまでに、いろんなタブをクリックしないといけません。 これも先ほどの手の移動と同じように、煩わしく、そして時間のムダです。
ショートカットキーが使えると、これらの時間が削減され、キーボードに手を置いた状態で作業ができます。 これが長時間ともなれば、マウスを使うよりかなり楽に感じるでしょう。
覚えるまでが少々大変ですが、手が覚えてしまえばこっちのもんです! 最初は時間がかかりますが、慣れてくるまでは我慢して続けてみてください。
基本のショートカットキー
両手10本の指をフル活用しよう!
キーボードを打つのに、決まった指しか使わない・・・なんて人もいますよね。
この両手10本の指をフル活用することで、手の動きを効率化し、キーボードの入力を楽にしてくれます。
決まった入力方法なんてものはありませんが、今回は私が長年使っていて、最も効率的だと思う指の使い方も合わせて書いていきますので、 ぜひ参考にして頂き、ご自分で入力しやすいよう、アレンジしてみてください!

まずは基本的なところから。
| ショートカットキー | 機能 | 指の使い方 |
|---|---|---|
| Ctrl+C | コピーする | Ctrl(左⑤)+C(左②) |
| Ctrl+V | 貼り付ける | Ctrl(左⑤)+V(左②) |
| Ctrl+X | 切り取り | Ctrl(左⑤)+X(左③) |
| Ctrl+S | 保存する | Ctrl(左①)+S(左②) ②で①の上から被せるように |
| Ctrl+Z | 戻る | Ctrl(左①)+Z(左②) |
| ショートカットキー | 機能 | 指の使い方 | 使うシーン |
|---|---|---|---|
| Ctrl+Tab | 同一アプリケーションでの ファイルを切り替える | Ctrl(左①)+Tab(左③) | 例えばExcel使用中にこの機能を使うと、立ち上がっている他のExcelファイルに切り替えることができます。 ExcelのVLOOKUP関数の際、他のファイルからデータを参照する場合、この機能がとっても便利です。 |
| Alt+Tab | アプリケーションを 切り替える | Alt(左①)+Tab(左③) | 例えばExcel使用中にこの機能を使うと、立ち上がっている他のアプリケーション(OutlookやEdgeなど)に 切り替えることができます。 Excelの内容をPowerPointに貼り付けたい場合などに使います。 |
| Win+V | クリップボードを開く | Win(左⑤)+V(左②) | Ctrl+Vは直前にコピーしたセルしか貼り付けられませんが、クリップボードにはいくつかコピーをした情報が残っています。これを呼び出すことができるので、何度もコピーをしなくてもよくなり、とっても便利です! |
Excelのショートカットキー
最もショートカットキーを使うのがExcelでの作業です。
特にたくさんのデータを使って集計作業などをするとき、マウスで選択しているとお目当てのセルを過ぎちゃったり、データのないセルまで飛んで行っちゃったりしませんか。
そんなときショートカットキーは本当に便利です。ただ、すべての機能をショートカットキーで行う必要はありません。
私もショートカットキー知っているけど、マウスの方が使いやすい、またあえてマウスを使っているなんて機能もあります。
私の場合は、繰り返し作業などはショートカットキーを使いますが、ちょっと一呼吸おいて考えたい、じっくりセルをチェックしながら操作したいなんて場合は、あえてマウスを使います。
みなさんもまずはショートカットキーを覚えた上で、自分のスタイルに合った使い方にしていってくださいね!
| ショートカットキー | 機能 | 指の使い方 | 使うシーンなど |
|---|---|---|---|
| Ctrl+方向キー | 方向キーの方向へセルの端まで移動 | Ctrl(左④)+方向キー(右②③④) | データの端まで一気に飛べるので、データが何行、何列あるのかなど確認するときに便利。 |
| Shift+方向キー | 1セルずつ選択 | Shift(左④)+方向キー(右②③④) | |
| Ctrl+Shift+方向キー | 方向キーの方向へセルを選択しながら端(空白まで)移動 | Ctrl(左④)+Shift(左③)+方向キー(右②③④) | Ctrl+Shift+右キー+下キーで、データベースの範囲を選択できます。 ピボットテーブルを作成する際によく使います。 |
| F2 | セルを編集可能状態にする | F2(左③) | セルの中身を編集するときに使います。 |
| F4 | ひとつ前の作業を繰り返す | F4(左③) | これがショートカットキーの中で一番便利!と思えた機能。値の貼り付けなどを繰り返し行いたい場合に、セルの移動とこのF4だけでできちゃいます! |
| Alt→E→S→V | 値の貼り付け | Alt(左①)→E(左③)→S(左③)→V(左②) | Altから順番に押していきます。ちょっと長いですが、値の貼り付けは資料作成でよく使われるので、ぜひ覚えてください。 |
| Alt→E→S→T | 書式の貼り付け | Alt(左①)→E(左③)→S(左③)→T(左②) | セルの値を変えずに、書式だけを貼り付けたい場合に使います。 |
| Alt→E→S→F | 数式の貼り付け | Alt(左①)→E(左③)→S(左③)→F(左②) | セルの書式を変えずに、数式だけ貼り付けたい場合に使います。 |
| Alt→D→F→F | オートフィルター | Alt(左①)→D(左②)→F(左②)→F(左②) | オートフィルターをかけたいセルを選択してから使います。フィルターのプルダウンはAlt+下方向キーで開きます。 |
| Ait→I→R | 行の追加 | Alt(左①)→I(右③)→R(左③) | 選択したセルの上に行が入ります。R=行を覚えておくとよいです。 |
| Alt→I→C | 列の追加 | Alt(左①)→I(右③)→C(左②) | 選択したセルの前に列が入ります。C=列を覚えておくとよいです。 |
| Ctrl+F1 | セルの書式設定 | Ctrl(左①)+F1(左③) | セルの書式を変更したいとき、罫線を細かく設定したいときに使います。 |
| Ctrl+F | 検索 | Ctrl(左⑤)+F(左②) | ファイルやブック内で検索するときに使います。 |
| Ctrl+; | 今日の日付を入力する | Ctrl(左④)+;(右③) | データの記入日など今日の日付を入れたいときに使います。ちなみに、Ctrl+:で現在の時間が入ります。(記載は24時間表示) |
| Alt→W→F→F | ウィンドウ枠の固定 | Alt(左①)→W(左③)→F(左②)→F(左②) | 選択したセルの上の列と左の行が固定されます。先頭行の固定の場合は、最後のFをRに、先頭列の固定の場合は、最後のFをCにするだけです。 |
| Alt→D→P→P | ピボットテーブルの作成 | Alt(左①)→D(左②)→P(右③)→P(右③) | ピボットテーブルを作成するときには事前にデータの範囲を選択します。Shift+Ctrl+方向キーで選択後、そのままショートカットキーでピボットテーブルを作成すると効率がよいです。 |